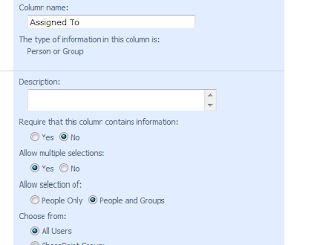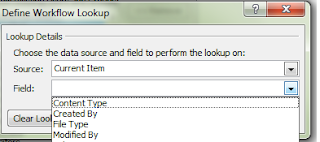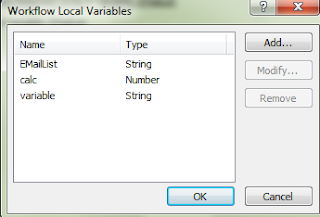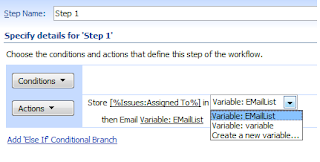As part of the summary script I use the following code to
get the SharePoint 2010 build version. This identifies which CU or Service Pack
has been installed.
There are a couple of ways for getting
the build version:
1. Using Central Administration
It is of course possible to get the
build version using central administration by going to ‘Central Administration
–> System Settings –> Manage servers in this farm’
2.
Using get-spfarm
You can use the following line of code to get the
buildversion
| get-spfarm | select BuildVersion |
3. Using [Microsoft.SharePoint.Administration.SPFarm]::Local
This command outputs the same values as get-spfarm.
| ([Microsoft.SharePoint.Administration.SPFarm]::Local).buildversion |
Use .tostring() to get the version as string.