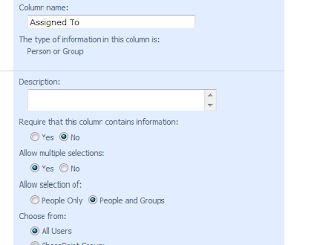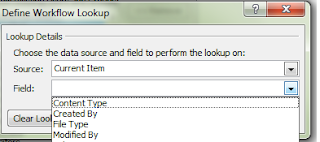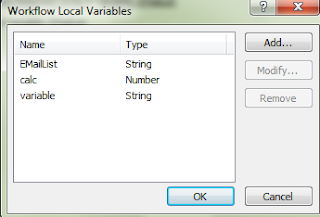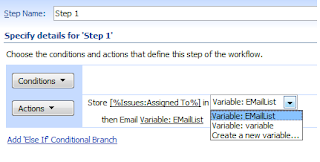While working with SharePoint customization, I got a requirement to change the favicon image. I have never changed favicon image before working on SharePoint 2007 and SharePoint 2013. By default Microsoft people will have following favicon images for SharePoint 2010 and SharePoint 2013.
By default it
will be located in C:\Program Files\Common
Files\Microsoft Shared\Web Server Extensions\14\TEMPLATE\IMAGES and C:\Program Files\Common
Files\microsoft shared\Web Server Extensions\15\TEMPLATE\IMAGES folders.
If we visit
images folder (Images folder following the link given below) we will find one
of these icon file on the name of ‘favicon.ico’ rename it like ‘faviconA.ico’ etc.
Now visit the
link http://favicon-generator.org/
upload your favicon file but make sure your icon background must be transparent
before uploading (We did this because of IE).
Download your favicon.ico file and put it into the images
folder (Images folder following the link given below).
Open SharePoint
Designer and then click over ‘Images’ folder upload your file there too. Now
URL of the favicon will be looks like http://www.abc.com/images/favicon.ico
Now open your master
page paste this code just above the </head> tag.
<link rel="shortcut
icon" href="http://www.abc.com/images/favicon.ico" type="image/x-icon">
<link rel="icon" href=" http://www.abc.com/images/favicon.ico" type="image/x-icon">
Publish your
master page after uploading master page in master page and layout gallery.
Clear your
browser cache as well as clear your website cache close your browser and then visit your website you will come up
with your new favicon. (Note: some time an IIS required if still your favicon
is not displaying).